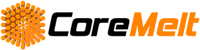ShotANVIL: Brush Stroke Graffiti behind AI Key Person (TUTORIAL)
ShotANVIL combines PaintX , SliceX and TrackX into one combined editor interface allowing you to do everything in one plugin, with powerful new tools for AI masking, paint, keying and enhanced shape masks.
For more information on Coremelt ShotANVIL:
TRANSCRIPT
Hi. This tutorial will demonstrate how to use shot anvil brush stroke animation to reveal a graffiti design and track it to a wall - with an AI key person mask so that it appears behind the dancer in front of it.
As with most visual effects and motion graphics tasks, there is always more than one way to get to the goal. Here we will take the simplest, most direct approach.
So let's get started with a clip that we already know works well with ai. Key person. After setting the in and out points, create a project timeline from the clip option. Click and drag the clip above itself, which will make an attached duplicate from the FCP effects panel.
Add C2 Shot Anvil > Key Person to the top clip. We can now select the bottom clip and hit the V key to temporarily disable it, which will show us that the AI mask is correctly masking out our dancer and showing through to black. Hit V again to turn it back on.
Now apply C2 ShotANVIL > Track Layer to the bottom clip. This is where our graphics will go. Select the drop zone, find the graphic you want to use, and click apply. Now click open editor to enter the shot anvil workspace.
Now we want to select the Surface Image Layer. Set the view scale to fit comfortably inside the viewport, and drag one of the orange handles to the nearest corner of the image so that everything is scaled to full screen.
We now need to create a mask shape optimized for tracking. Select the polygon shape mask tool and draw a shape, which encloses some areas of texture and contrast on the background in which the dancer does not overlap. In the pre tracking options menu, set the tracking method to translate, rotate, scale, and then track forwards.
Once the tracking is done, disable the polygon shape mask. We only needed it to limit the area to be tracked with the surface image layer selected.
Choose the mask brush. Set the blend mode to subtract. In this case, the graffiti text has a clear ink brush style, so we can tweak the brush aspect, ratio, and angles so that it closely matches the angles of the lettering. Try a few test strokes to dial in the right settings setting and get comfortable. You can hit command Z to undo the test strokes or just click the layer delete icon.
The trick now is to try and trace each letter in a single stroke, matching the edges and shape as closely as possible. The R and the I will each require an additional small stroke.
Once all the strokes for all the letters are finished, choose each mask brush layer and tweak the brush size as necessary so that no stray pixels are showing. Don't worry too much about overlap. The effect moves pretty quickly.
Now we can animate the strokes. We will need to do this in the order we want them to draw on. Select the first mask, brush and expand it to reveal the path component.
For this example, I will give a one second pause at the beginning of the shot. So move the playhead to the one second mark. Add a key frame to the start parameter. The start and stop value should be at zero and 100% by default. Now step forward 10 frames in the timeline and increase the start parameter to a hundred percent. This will automatically create a new key frame for it.
We can now see how the mask brush stroke animates away revealing the image underneath. Move forward two frames on the timeline. Select the path component for the next brush stroke the E. Once again, create a key frame for the start parameter. Step forward a few frames, and again, set the start of the path to 100%.
Some of these paths are naturally longer or shorter than others, so we can adjust the time between key frames, if we really want to keep the speed consistent for specific applications. We're not too concerned about that here.
Lather, rinse, and repeat for the remaining paths hitting CMD-S regularly to ensure the work is saved just in case something goes haywire.
When finished, hit save changes to close the editor and watch your work back on the timeline. So there is our graffiti writing, drawing itself onto the tracked wall behind our dancer.
With the use of some additional clever effects and color grading, we can push it even further if we like.
Thank you and always feel free to contact us with any questions and be sure to download a free trial of Coremelt Shot Anvil if you haven't already.