Lock and Load Backup

Quickstart:

Access the plugin from the effects library in the category “C2 Lock & Load”. Choose
- “Stabilize Only” for basic stabilization,
- “Stabilize and Shutter Correction” for DSLR or other CMOS cameras. Drag the effect you wish to use onto the clip to be stabilised in the timeline.
- “Advanced Tracking [ROI]” is not needed in most cases, see details below.

Make sure you have the select tool active (press a) then highlight the clip and the effect parameters and you will see the on screen controls (OSC) over the clip to be stabilized. Press the “track motion” button to start stabilization.

Once the track is finished set the “stabilization mode” to one of three options:
- “Smooth, Single Shot” will smooth out bumps and jitter while keeping the overall camera motion.
- “Smooth, Multi shot” will attempt to automatically detect cuts in the footage and treat them separately.
- “Lock Down”: will attempt to remove all movement from the footage to create a locked off shot.

If you apply Lock and Load to a clip, then copy and “Paste Effects” onto multiple clips you can analyse them all at once. See below for more details
If you are using the "Stabilize and Shutter Reduction” plugin then make sure that you choose the camera type, see the next page for more details. You can play back instantly without rendering in order to see the results.

Be Aware:
- You cannot use both Lock & Load and the built in FCP X stabilizer or Rolling Shutter reduction on the same clip. Please choose one or the other. Attempting to apply both will result in a clip that is not stabilized correctly.
- You will not get good results if you apply Lock & Load to a clip that is retimed with video quality set to Frame Blending or Optical Flow. In this case stabilize first and then export the clip, re-import it and then retime.
- Lock & Load should generally be applied as the first effect on a clip (highest) when you apply more than one effect to the same clip.
- Switch playback to “Play Original or Optimized Media” in preferences , Lock & Load will not get good results when applied to proxy media.

Rolling Shutter Reduction
Lock & Load includes an option to reduce Rolling Shutter CMOS artifacts integrated with the stabilization process. Rolling Shutter artifacts occur because of the camera sampling different parts of the image at different times in a pattern from top to bottom. They include skewing and visible vertical distortion.
Lock & Load can help to reduce these artifacts by correcting for the visible skewing and vertical stretching that can occur.
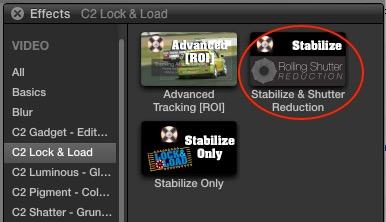
Detailed Usage:
Apply the plugin “Stabilize and Shutter Reduction” from the effects library.

Use the “Choose Camera” popup to select from a list of common CMOS cameras.
If your camera is still not listed, then you need to choose “custom coefficient” from Camera Presets and enter the value manually. See the section “determining your camera’s coefficient” at end for detailed information on this procedure.
Once you’ve chosen the camera then rolling shutter reduction is automatically applied, just play your clip to preview the results.
Stabilization Mode:
"Lock & Load" can either smooth out camera motion or it can completely "Lock Down" a scene with no movement at all. Use the Smooth mode to reduce unwanted movement in a camera move and use “Lock Down” when the camera is not moved intentionally (as in an interview) and the shaking amplitude is only small.
"Lock & Load" can automatically detect and handle cuts in your footage appropriately. To enable cut detection, choose "Smooth, Multi Shot", otherwise, if you know there are no cuts in the footage, you can choose "Smooth, Single Shot".
Smooth Mode:
When "Smooth..." is chosen as stabilization mode, you can adjust the strength of stabilization. "Overall Strength" is the main parameter and lets you control the strength of stabilization for all directions at once. The lowest value (0) means no stabilization, while the maximum value corresponds to maximum stabilization or smoothness.
With the controls underneath “Overall strength” you can control stabilization strength separately for “Horizontal”, “Vertical”, “Rotation” and “Zoom” . By default, all directions except for Zoom (or motion in z direction) are enabled, and you will rarely need to change this.

Filling in black on the edges of the image:
In order to smooth the motion “Lock & Load” needs to reposition the source footage which of course leads to black on the edges of the image. The normal method of correcting this is to scale the image slightly, depending on the amount of motion at that time.
"Lock & Load" provides a smart mechanism for adaptive scaling and direct control over scaling. These options can be chosen from the popup menu "Scaling Mode".
"Lock & Load's" smart scaling mechanism computes the necessary scaling to cover the margins on a frame by frame basis but also takes care to keep the scaling speed as low as specified. Parts of your footage which require only a small amount of scaling are only scaled up by small amounts thus preserving image quality. This mechanism takes two inputs: You can specify a maximum allowable margin (e.g. 10% for action safe) to make sure that a certain part is always covered with content. Further, you can specify the maximum allowable speed of zoom changes. If you specify 0, a constant zoom is applied over the whole period. For values > 0 the zoom can vary over time.
If you need direct control over Scaling, you can choose "Fixed Scaling" and adjust the desired zoom manually.
The "Info" OSC display provides information about the current zoom value and the current shot number.

GoPro Hero and Fish Eye Optical Correction
Lock & Load has rolling shutter parameters for GoPro Hero cameras and can also remove the fish eye distortion from the lens. When you select the “GoPro Hero” from the list of cameras under shutter reduction you get the screen at left to select additional camera settings which the plugin cannot determine. Fish Eye correction is automatically calculated from the field of view for the camera.

Batch Tracking:
If you have many clips you need to stabilise you can analyse them all at once by applying lock and load first to one clip then selecting all the clips you wish to stabilise and choosing either “Paste Effects” or “Paste Attributes”, a batch tracking window will pop up as shown at left and will process all the clips that you pasted. As a quick workflow you can use naming or tags to mark all your clips that need stabilisation during the editing process and then select them all at once using the FCP X search tool in the browser.
Multicam Clips
Lock & Load can be applied to multicam clips in two ways, either inside the angle editor to a complete angle or on the outside timeline applied to individual angles of the multicam for a section. Please note that if you change angles of an edit you may have to re-track that section.
Recommended Approach:
Video stabilization is a compromise between smoothness and image quality. The stronger the stabilization, the more black that is revealed at the edge of frame. Filling the margins requires scaling, which in turn degrades image quality.
With this in mind, use the following rule of thumb: Keep the strength of stabilization only as large as necessary to yield a smooth video. Prefer "Smooth..." over "Lock Down" if possible. While adjusting these parameters, play the preview to see immediately how they affect the result. You can use keyframes for the stabilization strength to optimize different parts of a clip.
Unless you have good reasons to use "Fixed Scaling", choose "Smart Scaling" to allow "Lock & Load" to apply adaptively as low scaling as possible. Next, consider if you can afford a margin (e.g. action safe or title safe), the more margin you allow, the better.
Finally, adjust "Max Scaling Speed". Start with large values and move to smaller ones until zoom variations are in an acceptable range.
When you apply smart scaling, you might want to know the maximum zoom that is applied anywhere. You can read the maximum scaling from the info OSC as "Scaling", when you temporarily set "Max ScalingSpeed" to 0.
Troubleshooting difficult clips:
In cases where the camera suddenly changes direction very rapidly or where foreground objects completely obscure the screen “Lock & Load” can lose all of the high contrast areas of the image which it needs in order to track motion in the clip. In this case the resulting output will “jump” suddenly from point to point. If you need to stabilize a clip containing portions like this, the best approach is to keyframe the overall stabilization strength down to zero before the problematic part of the footage. Then keyframe it back up when tracking becomes possible again. The resulting output will go back to the original footage position smoothly, then start to stabilize again and will generally give good results with careful adjustment. You can also use the tracking area option as detailed in the next section.
Please note that Lock & Load does not remove motion blur from the footage, so a clip that is successfully stabilised may have sudden “flaring” artifacts where it blurs in one direction from where the camera was shaking. The only real solution to this is to shoot with a faster shutter which will minimize this effect.
A video tutorial showing other techniques is available on the CoreMelt website.

Advanced Tracking [ROI]:
For some very difficult clips you many need to use the “Advanced Tracking [ROI]” option. Lock & Load can track the motion from the entire frame or a region which you define. In certain cases it may help to define an area composed only of the background which you wish to track the motion to. In this case switch “Tracking Area” to “Inside Rectangle” or “Outside Rectangle”
When tracking area is enabled new on screen controls appear which let you define size, location and rotation of the area which Lock & Load uses to analyse the motion in the clip. Motion outside this area is ignored. You can animate the area in order to follow the best part of the background for motion tracking. For good results, always animate the tracking area as slowly and smoothly as possible.
NOTE: If you change the tracking area after tracking you must click “Track Motion” again to retrack the clip.

Optical Correction.
The advanced tracking [ROI] motion template also includes an optical correction parameter to let you manually reduce fisheye or barrel distortion. For common cameras such as the “GoPro Hero” the correct distortion parameter is selected when you choose the camera and the Field of View setting.
Otherwise for other types of cameras or when using for example a Fish Eye lens on a Canon camera follow this procedure to determine the optical correction parameter.
Film a clip with strong horizontal and vertical lines like the one shown at left.

Adjust the “Optical Correction” parameter unti the horizontal and vertical lines are straight.
Please note you need to repeat motion tracking if you change the “Optical Correction” parameter
Determining Your Shutter Coefficient for a Camera with no preset.
If there is no listing for your camera then you need to set the plugin to “custom coefficient”.
There is a video tutorial showing how to determine the custom coefficient value here.
Shoot a grid or a good pattern with sufficient contrast to track. The pattern you are shooting should be all in one plane to avoid parallax problems. Ideally, there should be a vertical line in the view center. Then, the camera should be moved periodically in horizontal direction, similar to a pendulum. Make the movement fast enough that skew is noticeable. To keep motion blur low, set the camera to a fast shutter.
Shoot a grid or a good pattern with sufficient contrast to track. The pattern you are shooting should be all in one plane to avoid parallax problems. Ideally, there should be a vertical line in the view center. Then, the camera should be moved periodically in horizontal direction, similar to a pendulum. Make the movement fast enough that skew is noticeable. To keep motion blur low, set the camera to a fast shutter.
Then try applying the following settings in Lock & Load “Stabilization Mode” “Lock Down”. Max Margin [%] “50”.
You should see the grid pattern “Locked down” in one spot and with black edges coming into the frame following your movement. If the clip jumps suddenly in movement or zoom then Lock & Load has not been able to get a good track. In this case you won’t be able to get a good shutter coefficient. Reshoot with a slower movement and/or faster shutter speed.
If the clip has been tracked correctly, you will see the grid pattern fixed in one spot but with a noticeable skew as the clip moves back and forth. Find a point in the time of the clip where the movement is constant, then adjust the manual shutter coefficient to try and minimize the skewing effect. Once determined the shutter coefficient will be the same value for all clips with that camera at that frame rate and frame size. In some cases cameras will have different values for different frame speeds and sizes, eg the value may be 0.7 for 1280x720 60 fps and 0.55 for 1920x1080 30 fps.
If you determine values for a new camera please send them to us, we can offer discounts or free licenses on other products in return for helping us to fill in new values for Lock & Load Rolling Shutter Reduction.
Contact us at support@coremelt.com with any information, or to gain additional help.
Support Options:
You can post support questions to the CoreMelt user forum or use the contact form on the CoreMelt website. Please look in the forum before posting questions to see if your question has already been answered.
Un-installation:
If you want to remove Lock & Load, please run the Applet “Remove Lock & Load” which is found in /Library/Application Support/CoreMelt/Tools. We’d appreciate if you took a moment to tell us why CoreMelt plugins were not suitable for your needs, you can contact us at sales@coremelt.com .

CoreMelt Lock & Load is the result of a cooperation between CoreMelt Pty Ltd and Pixlock Ek
Pixlock
Intel License Agreement
For Open Source Computer Vision Library
Copyright (C) 2000-2006, Intel Corporation, all rights reserved.
Third party copyrights are property of their respective owners.
Redistribution and use in source and binary forms, with or without modification, are permitted provided that the following conditions are met:
- Redistribution's of source code must retain the above copyright notice, this list of conditions and the following disclaimer.
- Redistribution's in binary form must reproduce the above copyright notice, this list of conditions and the following disclaimer in the documentation and/or other materials provided with the distribution.
- The name of Intel Corporation may not be used to endorse or promote products derived from this software without specific prior written permission.
This software is provided by the copyright holders and contributors "as is" and any express or implied warranties, including, but not limited to, the implied warranties of merchantability and fitness for a particular purpose are disclaimed In no event shall the Intel Corporation or contributors be liable for any direct, indirect, incidental, special, exemplary, or consequential damages (including, but not limited to, procurement of substitute goods or services; loss of use, data, or profits; or business interruption) however caused and on any theory of liability, whether in contract, strict liability, or tort (including negligence or otherwise) arising in any way out of the use of this software, even if advised of the possibility of such damage.
BGHUDAppKit - Copyright (c) 2008, Tim Davis ( BinaryMethod.com , binary.god@gmail.com ) All rights reserved.
Redistribution and use in source and binary forms, with or without modification, are permitted provided that the following conditions are met:
• Redistributions of source code must retain the above copyright notice, this list of conditions and the fol- lowing disclaimer.
• Redistributions in binary form must reproduce the above copyright notice, this list of conditions and the following disclaimer in the documentation and/or other materials provided with the distribution.
• Neither the name of BinaryMethod.com nor the names of its contributors may be used to endorse or pro- mote products derived from this software without specific prior written permission.
THIS SOFTWARE IS PROVIDED BY THE COPYRIGHT HOLDERS AND CONTRIBUTORS "AS IS" AND ANY EXPRESS OR IMPLIED WARRANTIES, INCLUDING, BUT NOT LIMITED TO, THE IMPLIED WARRANTIES OF MERCHANTABILITY AND FITNESS FOR A PARTICULAR PURPOSE ARE DISCLAIMED. IN NO EVENT SHALL THE COPYRIGHT OWNER OR CON- TRIBUTORS BE LIABLE FOR ANY DIRECT, INDIRECT, INCIDENTAL, SPECIAL, EXEMPLARY, OR CONSEQUENTIAL DAMAGES (INCLUDING, BUT NOT LIMITED TO, PROCUREMENT OF SUBSTITUTE GOODS OR SERVICES; LOSS OF USE, DATA, OR PROFITS; OR BUSINESS INTERRUPTION) HOWEVER CAUSED AND ON ANY THEORY OF LIABILITY, WHETHER IN CONTRACT, STRICT LIABILITY, OR TORT (INCLUDING NEGLIGENCE OR OTHERWISE) ARISING IN ANY WAY OUT OF THE USE OF THIS SOFTWARE, EVEN IF ADVISED OF THE POSSIBILITY OF SUCH DAMAGE.
